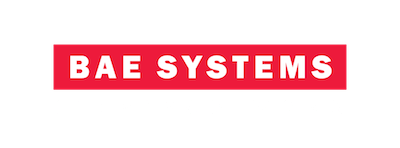ADS Momentum Tutorial
Authors: Vipul Chawla and Dr. Dong S. Ha
5. Schematic entry and running a simulation
From ADS main window click on File ? New Design to open up "New Design" creation dialog box. Fill up the form in the dialog-box, as shown in figure 13 and hit "OK" to open up a new schematic window.

Figure 13: New design creation dialog-box.
Setup the a simulation schematic, as shown in figure 14. The components can be inserted using Insert ? Component ? Component Library tool. Note that the layout component, generated previously using Momentum, has been inserted in this schematic. The component has three terminals corresponding to Port 1, Port 2 and Ground reference. Rest of the components, used in the schematic, can be found in Analog/RF ? Simulation-S_Param library. Also, ports are added in the schematic using the Port tool, as highlighted in figure 14.

Figure 14: Example simulation setup for S-parameter simulation.
After completing the simulation setup, click "Simulate" button, as highlighted in figure 14. This will run S-parameter simulation on the component. Once the simulation completes, a result browser window will pop-up. Usage of the results browser window is described in next section. For reference, figure 15 shows simulation setup for a transient simulation of the layout component.

Figure 15: Example simulation setup for performing transient simulation.
6. Plotting Simulation Results
Upon completion of S-parameter simulation, a results browser tool window will pop-up, as shown in figure 16. This tool can be used to plot and analyze the results from ADS simulations. A number of plot options are available in the left side-bar of the window. In this tutorial, an example of plotting rectangular S21 parameter magnitude and phase is given.

Figure 16: ADS results browser tool window.
Click on "Rectangular Plot" button, as highlighted in figure 16 and click anywhere in the clear plot window to place the plot. Upon placing the rectangular plot window, a "Plot Traces & Attributes" dialog-box opens up. Choose S(2,1) from "Dataset and Equations" and click on " >>Add>>" button. In the pop-up window that appears, select the data modifier type as "dB" and click "OK". The current state of "Plot Traces & Attributes" dialog-box is shown in figure 17.

Figure 17: Plot Traces & Attributes dialog-box.
Hit "OK" to populate the plot in the results browsers window. Similarly generate a plot for the phase of S(2,1). The final state of populated plot window is shown in figure 18.

Figure 18: Results browser window populated with S(2,1) plots.
Authors: Vipul Chawla and Dr. Dong S. Ha
3. Port Assignment
Before an electromagnetic simulation can be performed on a trace, we need to define points of excitation/measurements on the trace. These points are identified in ADS using ports. Momentum defines different types of port, suitable for different type of structures. Port type and their applicability are out of the scope of this tutorial. "Single" port type, the default port type, is used in our simulations. However, it must be noted that a port type needs to be carefully chosen to obtain correct results from momentum simulations. A "single" port should be connected to the edge of the layout object being analyzed. However, momentum automatically snaps the port to the nearest edge of the object if there's a small gap.
A "single" port should always be placed external to an object. Also, the port is calibrated for any mis-match at the port-boundary. For more information about calibration process, please refer to ADS documentation. While using "single" ports, the substrate definition should include at one infinite ground plane or a ground reference. The example layout trace with ports is shown in figure 8.

Figure 8: Example layout trace with Momentum ports added.
4. Simulation Component Creation
Once ports have been assigned, the next step is to create a component and run momentum to create the corresponding EM model, which can be used for ADS simulations. Click on Momentum ? Component ? Create/Update to open "Create Layout Component" dialog box, as shown in figure 9.

Figure 9: Create layout component dialog-box.
In the symbol section, choose the desired component symbol type - a black-box is usually convenient to use. Next select the model type as Momentum MW (stands for millimeter wave). One can also use Momentum RF, as the model type, however, accuracy of the RF model decreases as the simulation frequency increases. Next, select the simulation control option, as shown in figure 9. The lowest and highest frequencies should be chosen as per your design requirements. Note that the highest frequency is used to compute the mesh while performing EM simulations on the component. Enable "edge" mesh option and finally hit "OK" to generate the component. One can observe that once a component is created for a layout, a new design is automatically created in the project with a naming as _work.dsn.
Next, step is to setup component simulation parameters and run momentum. Click on Momentum ? Simulation ? S-parameters to open "Simulation Control" dialog box. Fill-up "Edit/Define Frequency Plan" form, as shown in figure 10 and click on "Add to Frequency Plan List" button to setup a frequency plan, as shown in the figure. Next, click on "Simulate" button at the bottom of the dialog-box to start Momentum.

Figure 10: Example of a simulation plan for ADS Momentum.
Momentum simulation will go through substrate calculation phase, then to mesh generation phase and finally will perform EM simulation for the component based upon the defined frequency plan. Simulation status will be reported in a momentum window, as shown in figure 11.

Figure 11: Momentum simulation status window.
Upon completion of Momentum simulation, a result browser window will open up. This window can be used to analyze Momentum simulation results, as shown in figure 12. More details about the plotting simulation results will be given in a later section.

Figure 12: Simulation results browser window.
The results from Momentum simulation are stored in a component database and can be used in ADS simulations, as is explained in the next section.