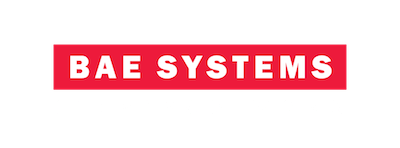Place And Route Using Cadence SOC Encounter
Author: Jeannette Djigbenou
In this tutorial we are using the Cadence's SOC Encounter version 5.2 (First Encounter v05.20-p002_1 9 (32 bits)) and running on x86_64 w/Linux 2.6.9-42.0.2.ELsmp machine.
After synthesizing your design, the synthesized netlist was saved in the verilog format as syn_top_count.v. You may need to "convert" this synthesized design into a layout. For this purpose, Cadence SOC Encounter is a place-and-route tool that uses a verilog netlist and generates its equivalent layout view.
This tutorial describes how to use Cadence SOC Encounter to generate a layout view of the synthesized design, using vtvt_tsmc250 standard cells library.
1. Before you start
a. A few files and directories are necessary for a successful run of SOC encounter. These files are available in the standard cell library package.
- Technology file: vtvt_tsmc250.lib (in Synopsys_Libraries directory)
- LEF file of the library: vtvt_tsmc250.lef (in directory vtvt_tsmc250_lef)
- Verilog netlist: syn_top_count.v. This file is the verilog netlist of the synthesized design. (in directory tutorial_files)
- GDS2 Map vtvt_SoCE2df2.map (in directory vtvt_tsmc250_left
- Optional Files:
- DEF File: If you wish to place I/O pads on the design. We are not using pads in this tutorial
- Time Constraints file: If you wish to insert time constraints from Design Compiler. This file is generated during synthesis. We are not using this file in this tutorial.
2. Start SOC Encounter
a. To start SOC encounter, make a directory soc_enc which contains the following files:
- Technology file: vtvt_tsmc250.lib
- LEF file of the library: vtvt_tsmc250.lef
- Verilog netlist: syn_top_count.v
b. Then, in directory soc_enc, start SOC Encounter:
.../soc_enc>Cadence
[Cadence].../soc_enc>encounter
3. DESIGN->DESIGN IMPORT
a. Within the GUI, go to Design-> Design Import.
b. Fill out the Basic and Advanced tabs as follow:
c. Advanced Tab->Power
i. Power Nets: vdd
ii. Ground Nets: vss
d. Basic Tab:
i. Verilog Netlist: syn_top_count.v.
e. The verilog file from the synthesized design.
i. Top Cell: TOP_COUNT
f. Name of the main module of the verilog file.
i. Timing Libraries: Common Timing Libraries: vtvt_tsmc250.lib
ii. LEF Files: vtvt_tsmc250.lef
iii. Click OK. You may also save the configuration for future purposes.
g. Leave all other fields as default.

Figure 1: Design Import
4. FLOORPLANNING->SPECIFY FLOORPLAN
a. Go to Floorplan->Specify Floorplan. Specifying the Floorplan depends on the size of the design. You may follow the following settings or chose your own values.
b. Fill out the form as shown below:
c. Design Dimensions:
- Size by Die->Size by: Width and Height:
- Die Width: 500
- Die Height: 500
- Core Margins by -> Core to IO Boundary
- Core to Left: 38
- Core to Top: 38
- Core to Right: 38
- Core to Bottom: 38

Figure 2: Specify Floorplan

Figure 3: After Floorplan
5. POWER->POWER PLANNING-> ADD RINGS
a. Go to Power->Power Planning->Add Rings.
b. Fill out only the Basic tab.
c. Ring Configuration:
- Metal1 and Metal 2 Width: 10.8
- Metal1 and Metal2 Spacing: 2.16
- Leave all other fields as default.
d. Select OK.

Figure 4: Add Rings

Figure 5: After Adding Rings
6. POWER->POWER PLANNING-> ADD STRIPES
a. Go to Power->Power Planning->Add Stripes and fill out the form as follow.
b. Set Configuration:
- Layer: Metal2
- Direction: Vertical
- Width: 10.8 (same as step 5)
- Spacing: 2.16 (same as step 5)
- Leave all other fields as default.
c. Select OK.

Figure 6: Add Stripes

Figure 7: After Adding Stripes
7. ROUTE->SPECIAL ROUTE
a. Go to Route->Special Route (SRoute). Use the default settings of the form.
b. Select OK.

Figure 8: After SRoute
8. PLACE->STANDARD CELLS AND BLOCKS
a. Go to Place->Standard Cells and Blocks and fill out the form as follow. Select Run Timing Driven. Leave all other fields as default.
b. Make sure the View option is set to Physical view and not Floorplan view. This could be resolved by selecting the appropriate view option located on the upper right side of the window.

Figure 9: Place Standard Cells Form

Figure 10: After Placing Cells
9. ROUTE->NANOROUTE
a. For the Global routing process, use Nanoroute and select the Timing Driven Option.
b. Leave everything else as default. Select OK. This step may take some time, based on the size of your design.

Figure 11: Nanoroute Form

Figure 12: After Routing Nanoroute
10. PLACE->FILLER->ADD...
a. Add filler cells in the design to allow all the wells to be at the same potential.

Figure 13: Adding Filler cells
11. VERIFY FINAL LAYOUT
a. Go to Verify-> Verify Connectivity: You may keep the default settings. The design should pass connectivity.
b. Go to Verify -> Verify Geometry. Verify geometry with the default settings. The design should pass this test as well.
c. However, if you are using pads, you might get some shorts errors. You may resolve these errors by moving the place-and-route layout to Cadence Virtuoso and updating the routing to pass DRC.
12. EXPORT GDS...
a. Export its GDS file.
b. Go to Design->Save->GDS...
c. Fill out the form as follow:
- Output Stream File: TOP_COUNT.gds
- The name of the GDS file you wish to save.
- Map File: vtvt_SoCE2df2.map
- This map file is used to map layer from SOC Encounter into df2.
Figure 14: GDS Export Form
13. SAVE AND EXIT
a. You have completed this tutorial. Save the design by going to Design->Save Design.
b. Wish to move to the next step of the ASIC design flow? Then, import the GDS file into Cadence Virtuoso.
Comments to: ha@vt.edu